As a creative professional using Adobe Illustrator, you may have encountered the mixed blessings of the AutoSave feature. While it’s designed to prevent catastrophic losses due to unexpected crashes, there are instances where turning off AutoSave becomes a preference.
In this guide, we’ll explore the reasons behind such decisions, the potential risks involved, and a step-by-step process on how to turn off AutoSave in Adobe Illustrator.
| Takeaways |
|---|
| – Understand AutoSave in Adobe Illustrator and its purpose. |
| – Consider reasons to turn off AutoSave for specific scenarios. |
| – Be aware of potential risks associated with disabling AutoSave. |
| – Learn how to disable AutoSave through preferences and document settings. |
| – Adopt best practices for manual saving and strike a balance with AutoSave. |
| – Explore expert tips, Creative Cloud features, and third-party plugins for enhanced productivity. |
| – Utilize real-world examples to grasp the impact of AutoSave on different workflows. |
| – Access additional resources for further insights and support. |
| – Connect with the author for personalized guidance and tips. |
2. Understanding AutoSave in Adobe Illustrator
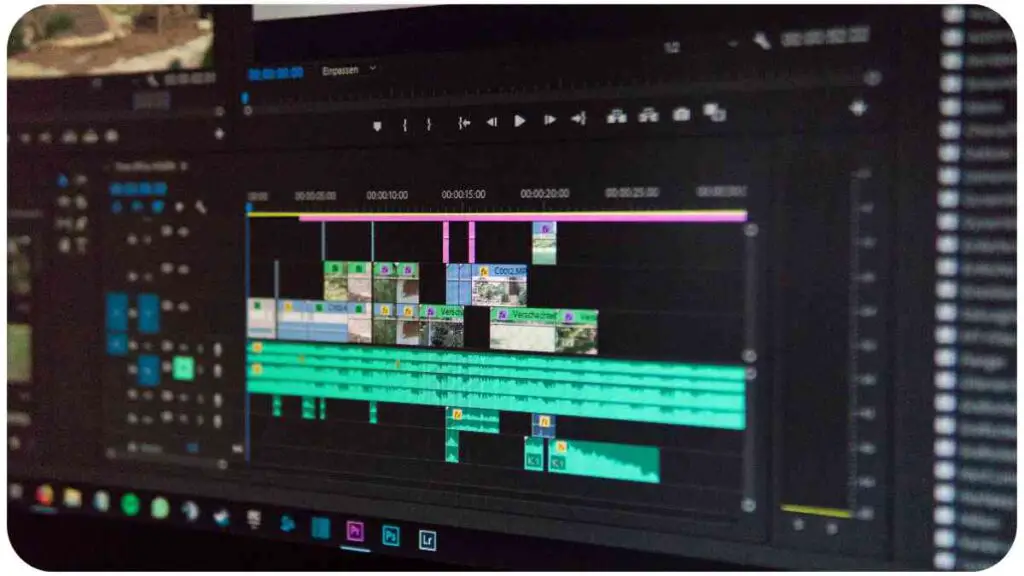
Before we delve into the “how,” let’s establish a clear understanding of what AutoSave entails in Adobe Illustrator. AutoSave is a built-in functionality that automatically saves your work at regular intervals. This feature acts as a safety net, ensuring that you don’t lose hours of meticulous design if Illustrator unexpectedly shuts down.
Explore the rich history of sculpting ancient to modern civilizations. From classic forms to contemporary masterpieces, witness the transformative journey of sculptural art through the ages.
Table: Pros and Cons of AutoSave
| Pros | Cons |
|---|---|
| Prevents data loss | Disruption during auto-saving |
| Frequent saves ensure recovery | Increased system resource usage |
| Ideal for forgetful users | May overwrite previous versions |
3. Reasons to Turn Off AutoSave
Despite its merits, there are situations where turning off AutoSave is a viable option. Let’s explore a few scenarios where this choice might be considered:
Table: Situations Warranting AutoSave Deactivation
| Situation | Rationale |
|---|---|
| Intensive Resource Tasks | Resource-heavy projects may be hindered by saves. |
| Collaborative Workflows | Frequent saves can disrupt real-time collaboration. |
| Personal Preference | Some users prefer manual control over saving. |
4. Potential Risks and Drawbacks
While turning off AutoSave provides a sense of autonomy, it’s essential to be aware of the potential risks and drawbacks associated with this decision. Here are some considerations:
Dive into the world of watercolor paper types. This comprehensive guide unlocks the secrets behind choosing the right paper, ensuring your watercolor creations stand out with vibrant beauty.
Table: Risks of Disabling AutoSave
| Risk | Impact |
|---|---|
| Increased Data Loss | No safety net in case of sudden crashes. |
| Limited Version History | Manual saves may not capture every iteration. |
| Overlooking Manual Saves | Forgetfulness may lead to unsecured progress. |
5. How to Disable AutoSave in Adobe Illustrator
Now that we understand the scenarios where turning off AutoSave might be beneficial, let’s explore the step-by-step process of doing so in Adobe Illustrator.
5.1 Using the Preferences Menu
One straightforward way to turn off AutoSave is through the Preferences menu:
- Open Adobe Illustrator: Launch the application on your computer.
- Access Preferences: Go to the “Edit” menu, select “Preferences,” and then choose “File Handling & Clipboard.”
- Disable AutoSave: Within the Preferences window, uncheck the “Automatically Save Recovery Data Every” option.
This simple adjustment will deactivate AutoSave, giving you more control over when your work is saved.
Troubleshoot your 3D printer with these tips and tricks. From nozzle issues to calibration, this guide provides step-by-step solutions, helping you overcome common challenges and get your 3D printer back on track.
5.2 Modifying the AutoSave Interval
For those who prefer a more customized approach, Illustrator allows you to adjust the AutoSave interval:
- Navigate to Preferences: Follow the steps mentioned in the previous method.
- Adjust Interval: Within the Preferences window, modify the “Automatically Save Recovery Data Every” interval to suit your preferences.
By extending the interval, you can reduce the frequency of AutoSave, minimizing disruptions.
5.3 Disabling AutoSave for Specific Documents
If you wish to keep AutoSave active but disable it for specific projects, follow these steps:
- Open Your Project: Load the Illustrator project you’re working on.
- Access Document Setup: Click on “File,” choose “Document Setup,” and then select “Recovery.”
- Disable AutoSave: Uncheck the “Automatically Save Recovery Data” option.
This allows you to tailor AutoSave settings on a per-document basis.
6. Best Practices for Manual Saving
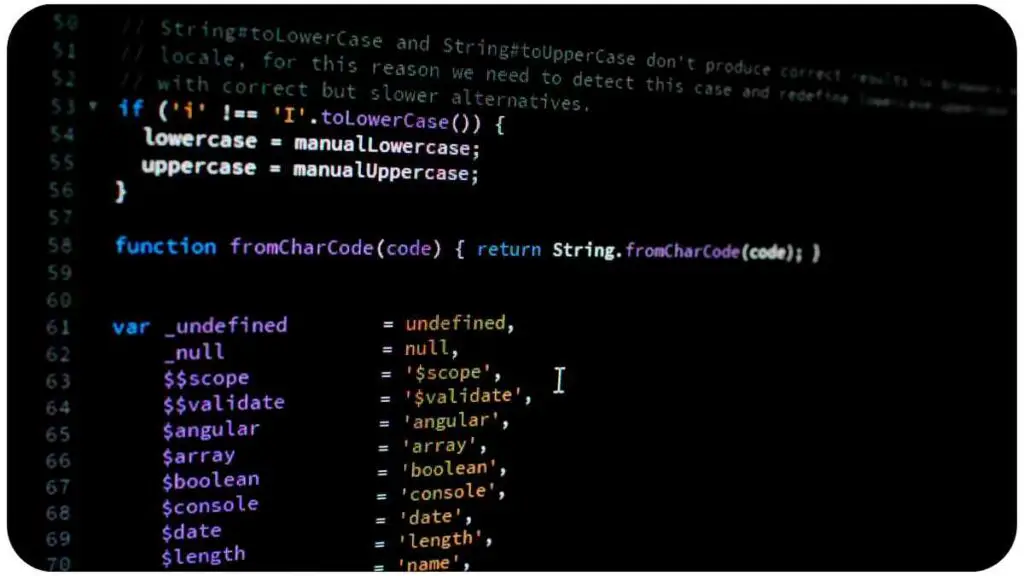
While turning off AutoSave, it’s crucial to adopt effective manual saving practices to safeguard your work. Let’s explore some strategies:
6.1 Keyboard Shortcuts for Quick Saving
Utilize keyboard shortcuts for quick manual saves:
- Ctrl + S (Windows) / Command + S (Mac): Save your work instantly.
Unjam your sewing machine seamlessly with this step-by-step guide. Whether you’re a beginner or experienced seamstress, follow these clear instructions to troubleshoot and fix common sewing machine jams, keeping your creative projects on track.
Table: Keyboard Shortcuts for Manual Saving
| Action | Shortcut |
|---|---|
| Save | Ctrl + S (Windows) / Command + S (Mac) |
| Save As | Ctrl + Shift + S (Windows) / Command + Shift + S (Mac) |
6.2 Setting Regular Reminders
Combat forgetfulness by setting regular reminders to manually save your work. This simple habit ensures that you’re actively preserving your progress.
7. Balancing AutoSave and Manual Save
Finding the right balance between AutoSave and manual saving is key to a seamless workflow. While AutoSave provides a safety net, incorporating manual saves ensures greater control. Consider adopting the following approach:
- Regular Manual Saves: Make it a habit to manually save your work at key milestones or after significant changes.
- Strategic AutoSave Use: If you’ve disabled AutoSave globally, consider enabling it for critical projects or during intense design sessions.
Elevate your scrapbooking projects with the right supplies. From paper to embellishments, this ultimate guide ensures you make informed choices, creating visually stunning and meaningful scrapbook pages that preserve your cherished memories.
This way, you can enjoy the benefits of both AutoSave and manual saves without compromising efficiency.
8. Common Questions About AutoSave
As users navigate the decision to turn off AutoSave, various questions may arise. Let’s address some common queries:
8.1 Can AutoSave Be Customized?
Yes, Adobe Illustrator allows users to customize the AutoSave interval, providing flexibility based on individual preferences and project requirements.
8.2 Does Turning Off AutoSave Affect Document Recovery?

Disabling AutoSave only impacts the automatic recovery feature. In the event of a crash, you may lose unsaved changes. It’s crucial to rely on manual saves in such cases.
8.3 How Does AutoSave Impact Performance?
While AutoSave itself is designed to operate efficiently, frequent saves may temporarily impact system performance. Customizing the interval can mitigate this issue.
8.4 Are There Alternatives to AutoSave?
Users can explore third-party plugins or additional Adobe Creative Cloud features for alternative auto-saving options. However, these alternatives may have their own nuances.
9. Real-world Examples of AutoSave Challenges
To illustrate the impact of AutoSave on various scenarios, let’s delve into real-world examples:
9.1 Graphic Design Projects
In intricate graphic design projects, frequent AutoSave interruptions can disrupt the creative flow. Designers may opt to disable AutoSave during the initial ideation phase to maintain a seamless creative process.
9.2 Collaborative Workflows
Teams collaborating in real-time may find AutoSave interruptions counterproductive. Coordination becomes smoother when team members manually save at strategic points, ensuring everyone works on the latest version.
10. Expert Tips for Illustrator Productivity
As a seasoned professional in the realm of Adobe Illustrator, here are some expert tips to enhance your productivity:
10.1 Utilizing Creative Cloud Features
Take advantage of Adobe Creative Cloud features that complement the saving process:
- Version History: Leverage Creative Cloud’s version history to track changes and revert to previous versions if needed.
Table: Creative Cloud Features for Productivity
| Feature | Description |
|---|---|
| Version History | Track changes and revert to previous document states |
10.2 Integrating Third-Party Plugins
Explore third-party plugins that offer advanced saving options and additional functionalities:
- AutoSave Plugins: Some plugins provide more granular control over AutoSave settings, allowing users to customize intervals and conditions.
Table: Recommended Third-Party Plugins
| Plugin | Description |
|---|---|
| AutoSave Pro | Customize AutoSave settings for enhanced control |
| Cloud Storage Integration | Integrate cloud storage solutions for seamless collaboration |
11. Conclusion
In this comprehensive guide, we’ve explored the nuances of turning off AutoSave in Adobe Illustrator. Whether it’s to streamline a creative workflow, mitigate interruptions, or personalize your saving approach, the decision lies in understanding the balance between automation and manual control.
Remember, the key is not just to disable AutoSave blindly but to find a strategy that suits your specific needs and project requirements. By adopting best practices for manual saving and exploring additional features within Adobe Illustrator and Creative Cloud, you can optimize your workflow and ensure the security of your creative endeavors.
Further Reading
- Adobe RoboHelp – AutoSave:
Explore Adobe’s official documentation on AutoSave in RoboHelp. Understand the nuances of this feature and how it can be optimized for your documentation projects. - Adobe Community – How to Stop Cloud Files Auto-Saving on Close
Join the Adobe Illustrator community discussion to learn more about preventing auto-saving on cloud files. Benefit from the shared experiences and solutions of fellow users. - Reddit – How to Turn Off AutoSave in Adobe Illustrator
Engage in a Reddit discussion where users share insights on turning off AutoSave in Adobe Illustrator. Discover practical tips and community-driven solutions.
FAQs
How does AutoSave impact system performance?
AutoSave, while efficient, may temporarily affect system performance during saving intervals. Customizing the interval can help mitigate any potential disruptions.
Can AutoSave be customized in Adobe Illustrator?
Yes, Adobe Illustrator allows users to customize the AutoSave interval, providing flexibility based on individual preferences and project requirements.
Will turning off AutoSave affect document recovery?
Disabling AutoSave only impacts the automatic recovery feature. In the event of a crash, you may lose unsaved changes. It’s crucial to rely on manual saves in such cases.
Are there alternatives to AutoSave in Adobe Illustrator?
Users can explore third-party plugins or additional Adobe Creative Cloud features for alternative auto-saving options. However, these alternatives may have their own nuances.
How can I balance AutoSave and manual saves effectively?
Finding the right balance involves incorporating regular manual saves into your workflow. This ensures control over saving at key milestones while still benefiting from the safety net of AutoSave.
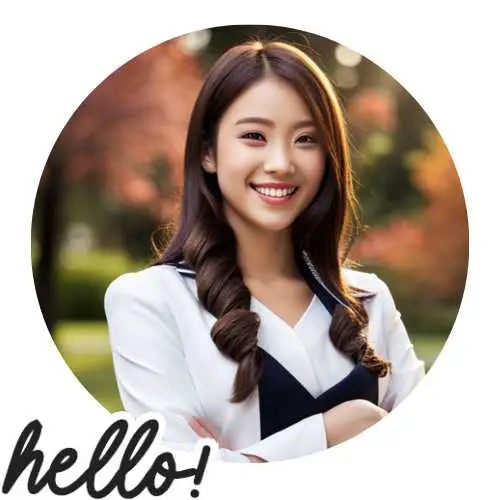
Hellen James is the creator of Unified Crafts and has been crafting since she was a kid accompanied by her mom to the craft store, where she was free to choose whatever ignited her imagination.

